Getting stuck while updating Windows 10 is quite a common problem, which many users face. It has been observed that while updating their Windows versions, the program crashes and does not continue.
Windows Update giving you a headache? Fortunately, we offer you 11 tips to help you unlock it.
Windows Update is the only practical way to keep the “PC” up to date with the latest patches from Microsoft. But unfortunately, it doesn't always work as expected, and that's just one of the many reasons to hate Windows Update.
There are several ways Windows Update can stop working, from getting stuck while it checks for new updates to failing to install a particular package. Therefore, it is sometimes difficult to determine the best course of action to follow.
Here are different techniques you can use to unblock Windows Update
1. Give the update some time
Windows Update may not be blocked, but it just takes a little longer. Depending on the size of the update, it can take a few minutes or a few hours for Windows to download and install an update.
Give your computer time, especially if it's old, to complete the update. If the problem persists after one or two hours, you can start the troubleshooting process to unblock the Windows update.
2. Check for updates again by restarting your PC
This is the easiest solution to fix Windows updates stuck in the middle. For that, you need to force restart your system and check for updates again. If you're lucky, it won't do any serious damage to your system, allowing you to update it seamlessly.
- If your system is frozen, you need to force restart it.
- After your system restarts, launch its Settings app.
- Go to its Updates & Security section and click on the “Windows Update” option.
- Click the "Check for Updates" button on the right panels and start the update process again.
3. Use the Tool
Troubleshooter Microsoft's official Windows Update Even if he can't deal with your situation right away, it might give you an idea of what needs to be done.
To run the troubleshooter, launch Windows Settings and head to Update & Security > Troubleshooting > Additional Troubleshooters. There, click Windows Update > Run Troubleshooter.
4. Launch Windows in Safe Mode
If your Windows 10 update has been stuck, the easiest solution would be to restart your system in Safe Mode. This will ensure that your system will not be affected by the process. You can later troubleshoot any issue with your system and update it once it is resolved.
- Go to the Start menu and click the Power button.
- Click the Restart button while pressing the Shift key to enter advanced settings.
- This will launch the restart options. Click on the “Troubleshooting” section to continue.
5. Clear cache
If your update fails to install repeatedly, chances are that the files your system downloaded got corrupted at some point in the process. The best way to fix this is to clear the Windows Update cache.
- To get started, search for “command prompt” in the Start menu search bar and select Run as administrator. In the Command Prompt window, type net stop wuauserv and press Enter.
- This will prevent the Windows Update service from running on your computer.
- Next, open File Explorer, navigate to the drive where Windows is installed, and navigate to Windows > Software Distribution > Download.
- Open View and make sure the box labeled Hidden Items are checked.
- Select all items in the folder and delete them.
- Again, launch the command prompt with admin rights and type net start wuauserv.
- This will restart the Windows update process. Hopefully, since we've removed all the files that may be interfering with the process, it will now work as expected.
6. Use the Services Console
If Windows Update stops while checking for new updates, you may be able to take advantage of the Services Console to restart the process. To access it, search for services on your computer and select the best match.
Open Windows Update and select Start. This action should move the process to the next step or add to the completed portion of a progress bar - you may need to repeat this step several times before the verification is complete.
7.Run a full Windows reset
You can fix Windows updates by resetting your system. Since it will reset your system to default settings, you should consider it your last resort.
- Launch Windows Settings and go to the “Update & Security” option.
- Among all the options listed on the left panel, click on “Recovery”.
- This will provide a list of recovery operations on the right. Click the "Get Started" button in the "Reset this PC" section.
8. Scan your computer
If your Windows update is stuck, you may be dealing with a virus or malware infection. Now you might be thinking that you need an expensive antivirus to fix the problem. However, Windows has many tools you can use to scan for viruses without purchasing antivirus software.
9. Disable Automatic Updates
If your problems stem from an update failing the installation process, it may be worth disabling automatic updates to ensure that the process doesn't cause more problems. Left to its own devices, Windows will repeatedly attempt to download the installer package, rolling back updates in case it finds an error.
Follow these steps to pause Windows Updates:- Press Windows key + I to bring up Settings.
- Head to Update & Security > Windows Update.
- Click on Advanced Options and scroll down to Suspend Bets.
- Select how long Windows should suspend installing updates.
You can take a break for up to 35 days. After the 35 days have passed, Windows will install all available updates before you can pause updates again.
You can take a break for up to 35 days. After the 35 days have passed, Windows will install all available updates before you can pause updates again.
10. Use System Restore
As long as you've created a restore point for your system, you should be able to return Windows to its previous state, when it was working without any problems.
Here's how you can revert to a restore point:
- Launch Control Panel.
- Head to View by and select Large Icons or Small Icons.
- Click Recovery > Open System Restore > Next. Windows will show the restore point available. If you want to load an old restore point, check the Show more restore points option
- Select the restore point and click Next.
11. Check the News
If you're having Windows update issues, especially on Windows 10, it's a good idea to do a Google search and see if anyone else is having similar issues.
The fact is that Windows Update difficulties can arise very suddenly. Even though Microsoft hasn't released a fix yet, a targeted search for terms like "Windows update problems" or "Windows 10 update" can yield reports of widespread issues.
Depending on what you find, the solution may simply be to wait for Microsoft to distribute a fix - or one of the methods listed above may work. Windows Update distributes new updates and patches, so the issues affecting it change regularly. Here are some more straightforward fixes that are worth trying if all else fails:
Restart your system.
Disconnect all connected media players and disable all active VPNs.
Check that you have enough disk space available.
Temporarily disable your anti-virus software.
If you encounter Windows update error 0x80070057, it can be fixed, see the link.
Windows Update, Unstuck, and Working Now
Windows Update isn't perfect software, but it's a big part of Microsoft's plans for Windows 10, which means many of us are just going to have to live with it.
If Windows installing updates constantly interrupts your work, you may need a better update management strategy.






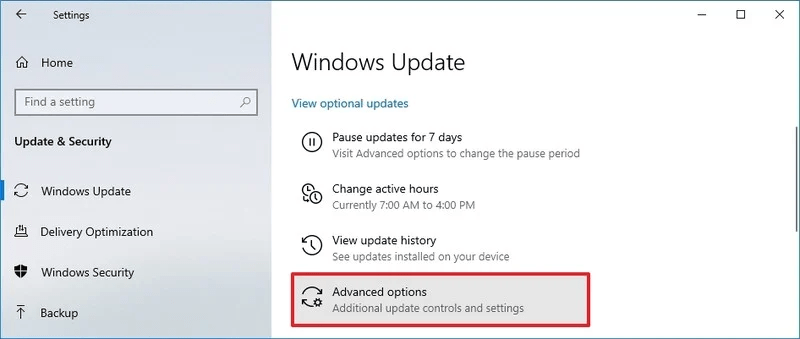

0 Comments
Post a Comment